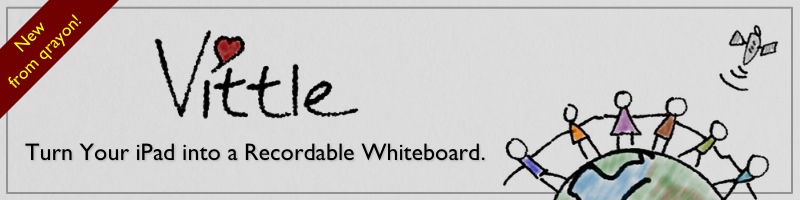
 Inkflow User's Guide
Inkflow User's Guide
Thanks for downloading Inkflow!
Behind its deceptively simple interface is a powerful tool for thinking and unleashing your creativity.
This guide will help you get the most out of it.
Don't worry about reading it all at once. Bookmark this page to refer back to as you use Inkflow more and more.
We also periodically publish new tutorials and resources.
Sign up here to get low-traffic email notifications about them.
Let's start with the basics:
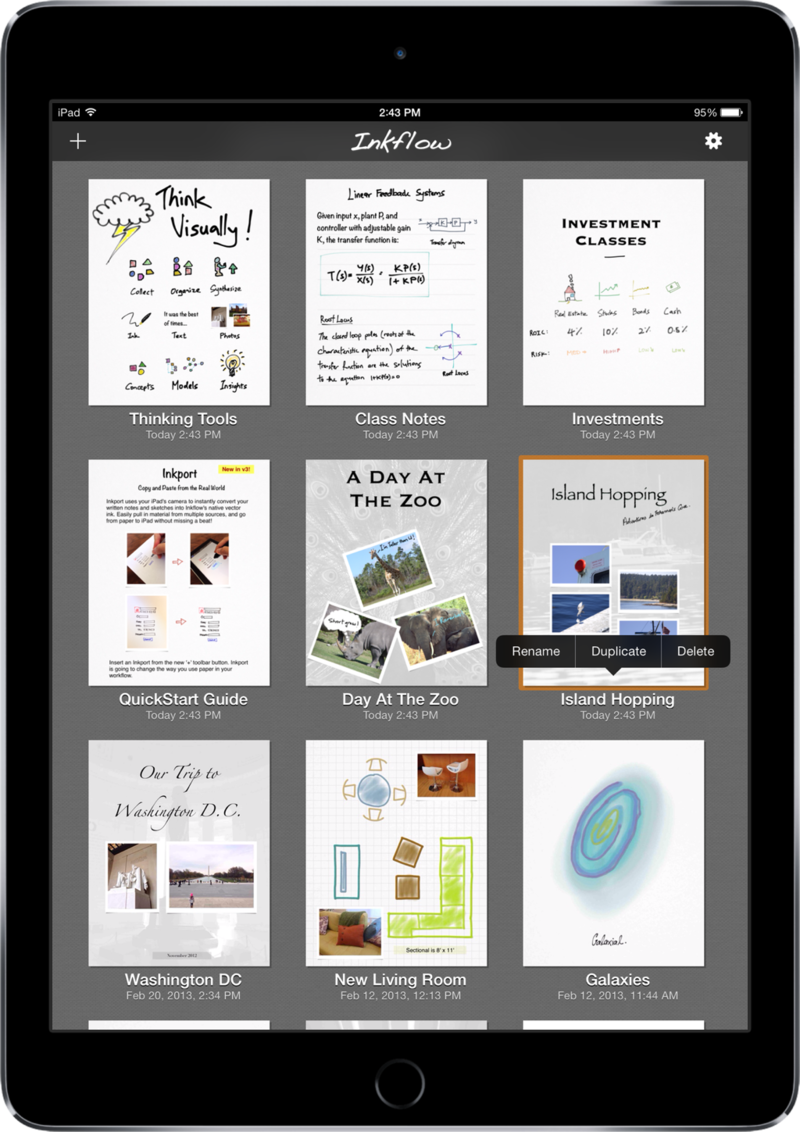
The Gallery
The Gallery shows your collection of books.
Tap '+' in the upper left to add a new book.
Tap on the thumbnail to open the book.
Deleting & Renaming:
Tap on the book's name to rename, duplicate, or delete it.
Search:
By default, the most recently edited book shows up at the top.
Scroll past the top of the page to see the search and sort buttons.
Enter text into the search box to filter books by parts of their names.
Tip: Add a mnemonic or tag to your book names (e.g. "MGT536 Great Ideas") to easily categorize and manage large numbers of books by searching for the tags.
App Settings
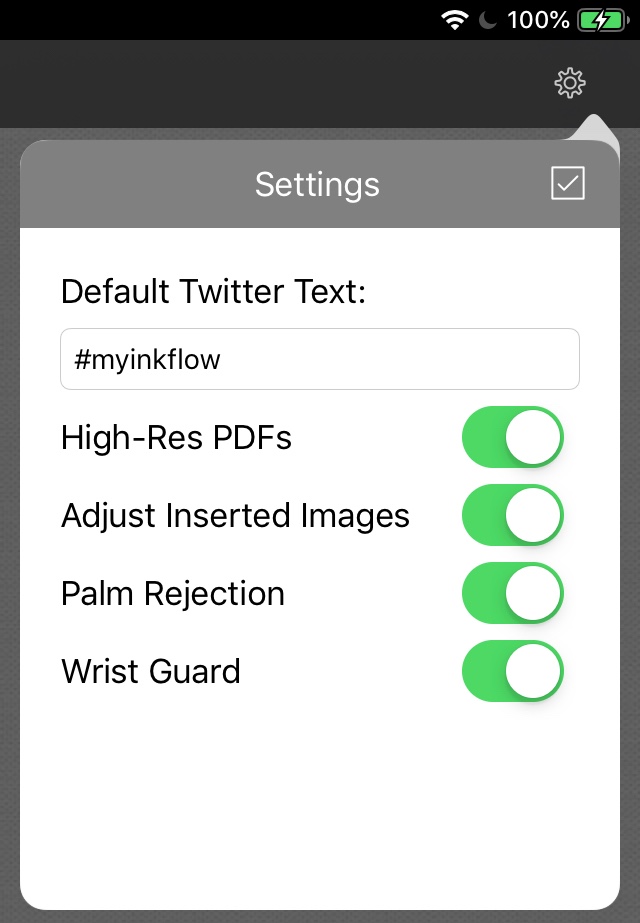
Tap the gear icon to show the settings dialog.
From here, you can set and toggle:
- The default Twitter text
- High-res PDF export (with larger file sizes)
- Adjust inserted images: To crop images before inserting
- Palm rejection
- The wrist guard
Writing and Drawing

Drawing:
Select the pen icon (at the far left) to enter drawing mode.
Draw using one finger.
Zoom and pan using two.
Zoom in to write more finely or to add detail to sketches.
Selecting:
Tap on the lasso select icon, next to the pen icon, to enter selection mode.
Drag your finger around the ink you want to select. Zoom in if you need finer control.
Once selected, drag the selection to move ink around.
On iPhone: When in portrait, slide the toolbar to see the selection tool.
Deleting Ink:
To delete ink, select it, tap inside the selection, then tap delete.
Resizing Ink:
Drag the resize icon at the bottom right of the selection to resize the selected ink.
Drag it off the diagonal to skew and stretch the ink.
Tip: Use resizing and zoom to control the fineness of your ink. Write in full-screen zoom then shrink for finer lines.
For thicker lines, just do the reverse: Zoom in, write, then enlarge the ink.
Plus Edition
Rotating Ink:
Drag the round rotation handle at the top of the selected ink to rotate the selection.
Plus Edition
Cut, Copy, & Paste:
You can also cut or copy the ink from the context menu. Once copied. Tap anywhere on the un-selected canvas to paste.
You can use this to copy ink to different pages or books.
Tip: Tap on the canvas, tap "Select All", then copy and paste to a new page to paste the ink in the same location on the page.
Using Inkflow with Vittle: You can copy & paste ink and pictures between Inkflow Plus and the Full Edition of Vittle.
Vittle lets you record videos using your photos, handwriting, and voice, and is a great way to share your ideas with others.
Paging:
Tap on the left and right arrow buttons besides the page number to flip between pages.
Paging past the last page automatically adds a new page (up to 20 per book for the Basic Edition).
Plus Edition
Page management:
Tap on the page number to bring up the page management tools.
Tap edit to rearrange or delete pages.
Pencil-Only Drawing Mode.
If an Apple Pencil is connected, a Pencil icon will appear at the bottom left of the screen.
Tap this icon to toggle Pencil-Only Drawing Mode. When engaged, only the Pencil will be used for drawing, completely eliminating any stray marks from your palm or fingers. You can still use your fingers for other operations such as zooming and panning.
Inkport Plus Edition
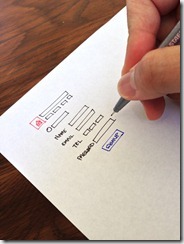
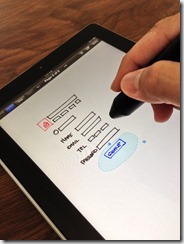
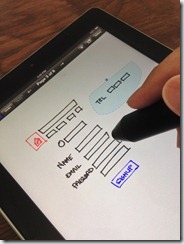
Inkport uses the iPad’s camera to scan high-resolution images of your written notes and instantly converts them into Inkflow’s native vector ink.
Once on your iPad, you can edit, rotate, resize and rearrange things as if you had drawn them in Inkflow.
To use Inkport, tap on the '+' menu button and select "Inkport".
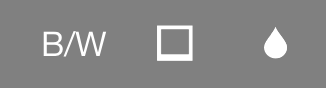
Inkport existing pictures: You can also Inkport pictures that have already been inserted.
In selection mode, tap on the picture to edit it, then tap on the "Inkport" (droplet) button in the image editor toolbar.
Think across boundaries.
See a shape or pattern in a book you like? Use Inkport to pull it into Inkflow and incorporate it into your designs.
Easily combine notes and drawings from different notebooks.
Inkport works well across a variety of handwritten and printed media, and is optimized for dark inks on light colored paper.
Like to think in color? No problem, Inkport works with colored inks too.
Wrist Guard
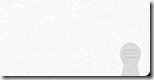
There's a faint gray tab at the lower right of your screen.
Pull it up to show the wrist guard. Drag it up and down to adjust the wrist guard height.
You can also tap on the tab to quickly toggle the wrist guard display.
If you don’t want to use the wrist guard, and would prefer a little less on-screen clutter, you can disable it in the settings menu from the Gallery.
Photos and Images
Adding Pictures:
With the selection button enabled, tap on the empty canvas, then select "Add Picture".
Alternatively, open the '+' menu, and select "Picture".
Deleting Pictures:
With the selection button enabled, lasso to select a picture, tap in the selection and select "Delete" from the context menu.
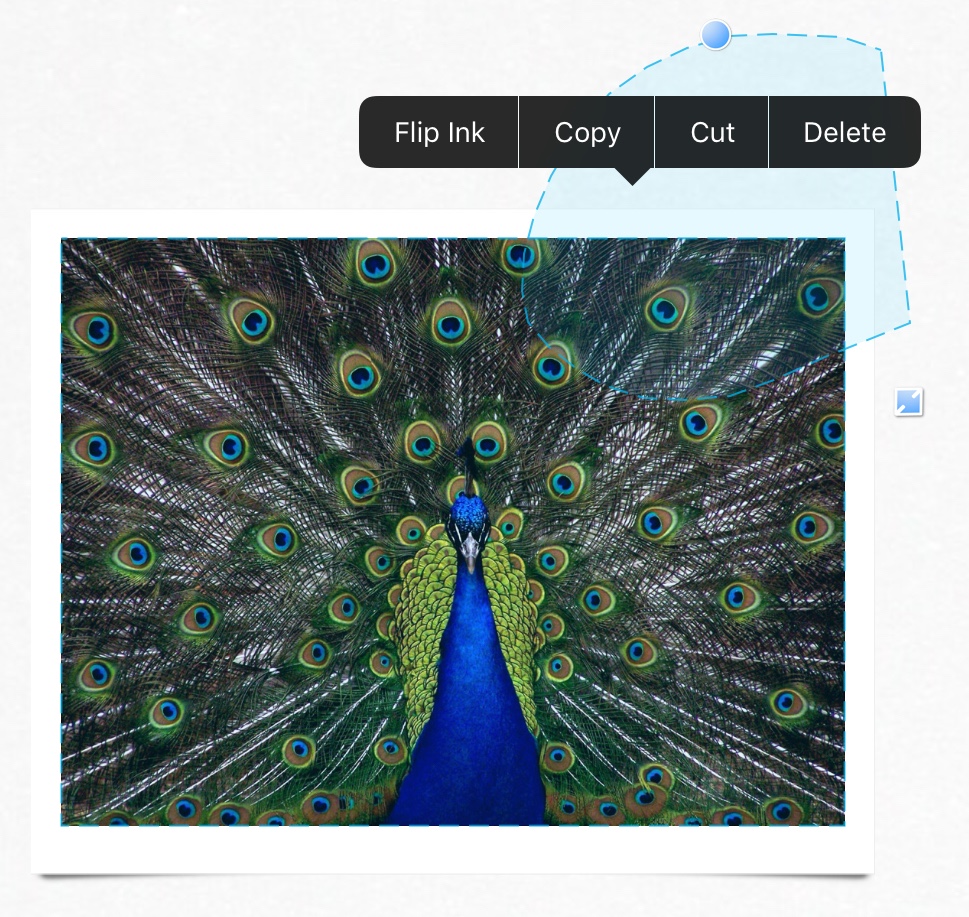
Stationery
Changing the Stationery:
From the actions menu, select "Stationery" and pick an option.
Plus Edition:
Custom Stationery:
Select Custom Stationery, then tap '+' to pick an image from your photo albums.
You can now change the opacity (alpha), position the background image, and make it black and white or color.
The Palette Plus Edition
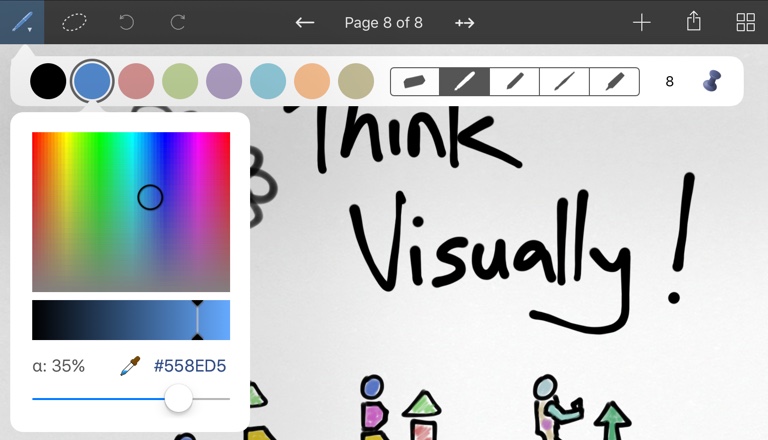
Select the Pen icon to enter drawing mode, then tap on the pen icon again to bring up the Drawing Palette.
Color Palette:
Tap on a round color swatch to change your ink color.
Tap on the selected color again to customize it.
Swipe the color swatches left and right to reveal multiple palettes.
Pro Tip: Tap on the #RGB color code to enter it directly.
Eyedropper (iPad only):
Tap on the eyedropper tool in the color customizer to set it to an existing ink color on the page.
See this article for more information.
Eraser:
Use this to erase ink directly.
Tip: The eraser size depends on the zoom level. Zoom in to erase smaller areas.
Single-color Eraser:
When the eraser is selected, tap on the "All" button that appears on the right to toggle single-color mode.
In this mode, only the currently selected color will be erased. Magic!
Fountain Pen:
The countain pen has bold strokes, great for writing or sketching.
The faster your pen strokes the thinner they will be.
Tip: Use a lower opacity (10-15%) color for sketching with the fountain pen.
Pencil:
The pencil has a thinner and more regular stroke than the fountain pen.
It's great for diagrams, cartoons, or shading in fine details.
Use a lower opacity with the pencil for sketching.
Use a higher opacity to turn it into a marker.
Paint Brush:
Use a lower opacity color (1% - 10%) for the best effects.
Draw faster for a thicker paint stroke, slower for finer details.
Remember that you can use Inkflow's unique resizing capabilty to paint details at any scale.
Hilighter:
The Write-Behind Hilighter draws behind existing ink.
In addition to hilighting, this is a handy way to color in backgrounds or shadows.
Pinning the Palette:
Tap on the pushpin on the right of the palette to keep it visible.
This is very useful when you are painting or drawing with multiple colors.
You can also keep the customize color dialog open this way, and use it as a full-spectrum palette.
Pen Width Control:
Tap on the number to the left of the pin to change the pen width directly (iPad only).
Photo Rotation Plus Edition
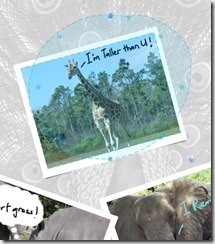
To rotate images: Select one or more images, including ink if you like, and drag the round rotation grip.
8 or more round snap guides will appear around the circumference of rotation.
Drag near to these guides to snap to the 8 compass points.
Drag your finger farther away to rotate to an arbitrary angle.
Ink and photos rotate together, so you can easily keep your annotations pinned to your photos when rotating.
Straightening images: If you select an image that has been rotated to an arbitrary angle, you will see an additional snap point that will snap that image back to its original, upright rotation.
This lets you easily straighten images without an extra piece of UI.
Typing Text
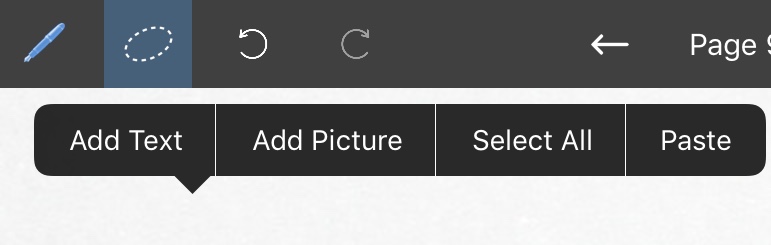
Adding Text:
With the selection button enabled, tap on the empty canvas, then select "Add Text".
You can set the width of the text box, and the height will adjust automatically.
You can select Text and Pictures together with ink using the selection tool and resize them as a group.
You can also tap the '+' menu button and select "Text" from there.
iPhone and iPod Touch


Inkflow is a universal app that works great on the iPad, iPhone, and iPod Touch.
However, there are some differences to accomodate the iPhone & iPod Touch's smaller screen.
Inkflow has an adaptive toolbar, which collapses buttons to show the most useful tools on narrower screens.
Turn your iPhone to the landscape orientation to see more tools.
A few other subtle differences on the iPhone & iPod Touch are:
- You can swipe the edges of the screen to turn the page (this can be disabled in the App Settings).
- The color palette only supports 4 colors (which are customizable).
- On the smaller 3.5 inch screens (iPhone 4S and older), there is no '+' menu buton. Add text and photos by tapping the canvas in Select mode.
- In the Page Manager, tap on the current page to close it without changing the page.
Actions and Settings
Actions Menu:
From the actions menu, you can email the book, or just the visible image.
Your friends can open books you send to them using the Free Basic Edition of Inkflow, even books created with the Plus Edition.
Twitter:
You can also Tweet the image, or save it to the camera roll.
You can change the default Tweet text in the settings dialog in the Gallery.
Tip: Tweet your cool photos with the #myinkflow tag to be featured on our site.
We will be picking the coolest sketches to showcase, with a link to your Twitter handle.
Exporting:
Tap on Export from the Actions menu to send a PDF of the book or JPEG of the page to other Apps or to a printer.
Tip: This is super useful to send PDFs to storage Apps such as Dropbox, or to Air Sketch to project wirelessly.
Export books as editable Inkflow files to share them with others.
Locking Books:
If you mainly use a book for reference, you might want to lock it.
This will prevent inadvertent changes by requiring you to unlock it first.
Locked books that you send in email will remain locked, but can be unlocked in the same way by the recepient.
Note that locking is not meant to be a security feature.
Toolbar orientation:
You can switch the position of the edit controls from the settings dialog off the Gallery toolbar.
Tip: If you are right handed, keep your left thumb over the pen and selection icons to easily select them, while drawing with your right hand.
High Resolution PDF Export:
From the Gallery settings, you can also enable high-resolution PDF export.
This will produce files that are 4x larger in size.
Tip: Many email providers cap the max attachment sizes. You can also use Dropbox to transfer large PDFs from your iPad.
Backing-Up Your Files
Your data is very valuable. Please take a few simple steps to make sure you don't lose something important.
While automatic iCloud backups (if you have turned them on) offer a limited amount of protection, the truth is that nothing can replace manually backing up your important files regularly.
We strongly recommend using iTunes File Sharing to routinely copy your books to a secure backup location.
Please read this article for more details, and about the different ways you can keep your data safe.
Connect Online
Tweet your creations with #myinkflow to share with the Inkflow community.
Go on, inspire us!
Click here to share Inkflow with your friends on Twitter!
 Also sign up to be notified about new tutorials and resources, plus major new releases from Qrayon.
Also sign up to be notified about new tutorials and resources, plus major new releases from Qrayon.
If you like Inkflow...
You will want to check out Cardflow, which brings the experience of working with paper index cards to the iPad.
Try the Free Edition today!

Back to the Inkflow homepage.