09/23/17 08:38
3 iOS11 iPad Productivity Tips
iOS 11 brings huge advancements for productivity on your iPad. Here's how to get the most out of it:
1. The New Files App and Cloud-Documents
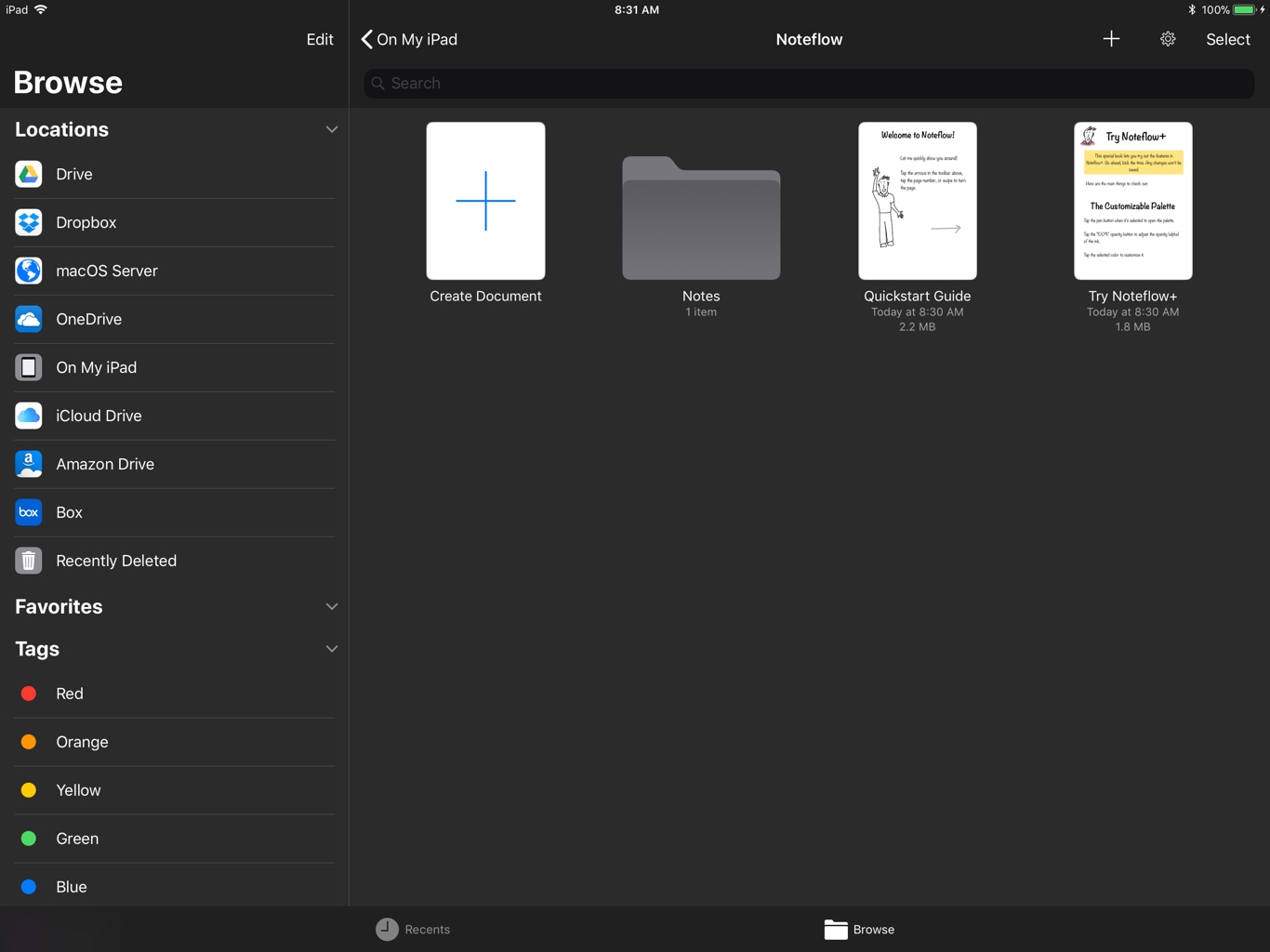
Perhaps the biggest change that says “the iPad is a real computer" is the introduction of a real OS-level file management system. The new Files app is analogous to the Finder on a Mac. It lets you do all the things you would expect: Create folders, copy, move, and delete files, search, and even add color-coded tags.
One very nice ability is to seamlessly manage files across local and cloud storage. If you store a file in iCloud, it is automatically synched across all your devices.
Even cooler is you can now open files from the Files app into their appropriate apps (that support open-in-place), just like on the Mac. And if you open a cloud file, changes are automatically kept in sync.
As third party providers start supporting the full interface, you can store files in other services too (though in our early testing, only iCloud reliably supported all the functions, including open-in place).
To make the most of your new file powers, we recommend storing your documents in iCloud, using a folder structure that makes sense to you.
2. The Dock and Multi-tasking
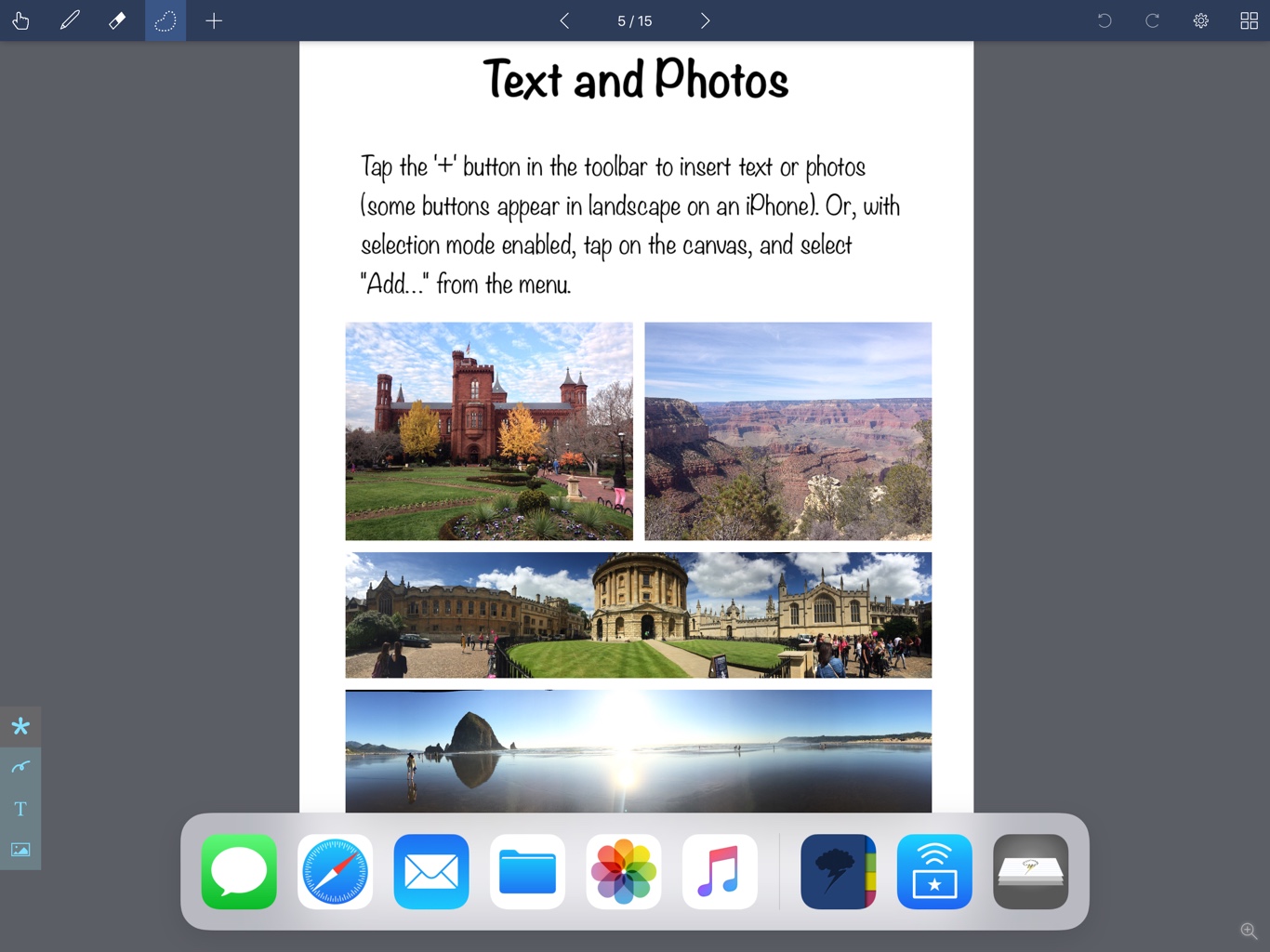
iOS 11 dramatically improves the multi-tasking capabilities of the iPad with the introduction of the dock. Just swipe up from the bottom of the screen to bring it up from apps that support multitasking, and drag an app to the side of the screen to open it in slide-over mode or side-by-side.
Tip: iOS remembers your app pairings, and you can swipe from the right to bring the previous slide-over app back.
3. Drag and Drop
Multi-tasking is made so much more powerful with new drag-and-drop capabilities. Both apps will need to support this, and if they do, you can touch-and-hold on items and drag them from one app to another.
Tip: Perhaps more subtle is the ability to drag multiple items: once you've selected the first item with a tap-and-hold, tap on additional items to add them to the drag, then drop multiple items at once into the target.
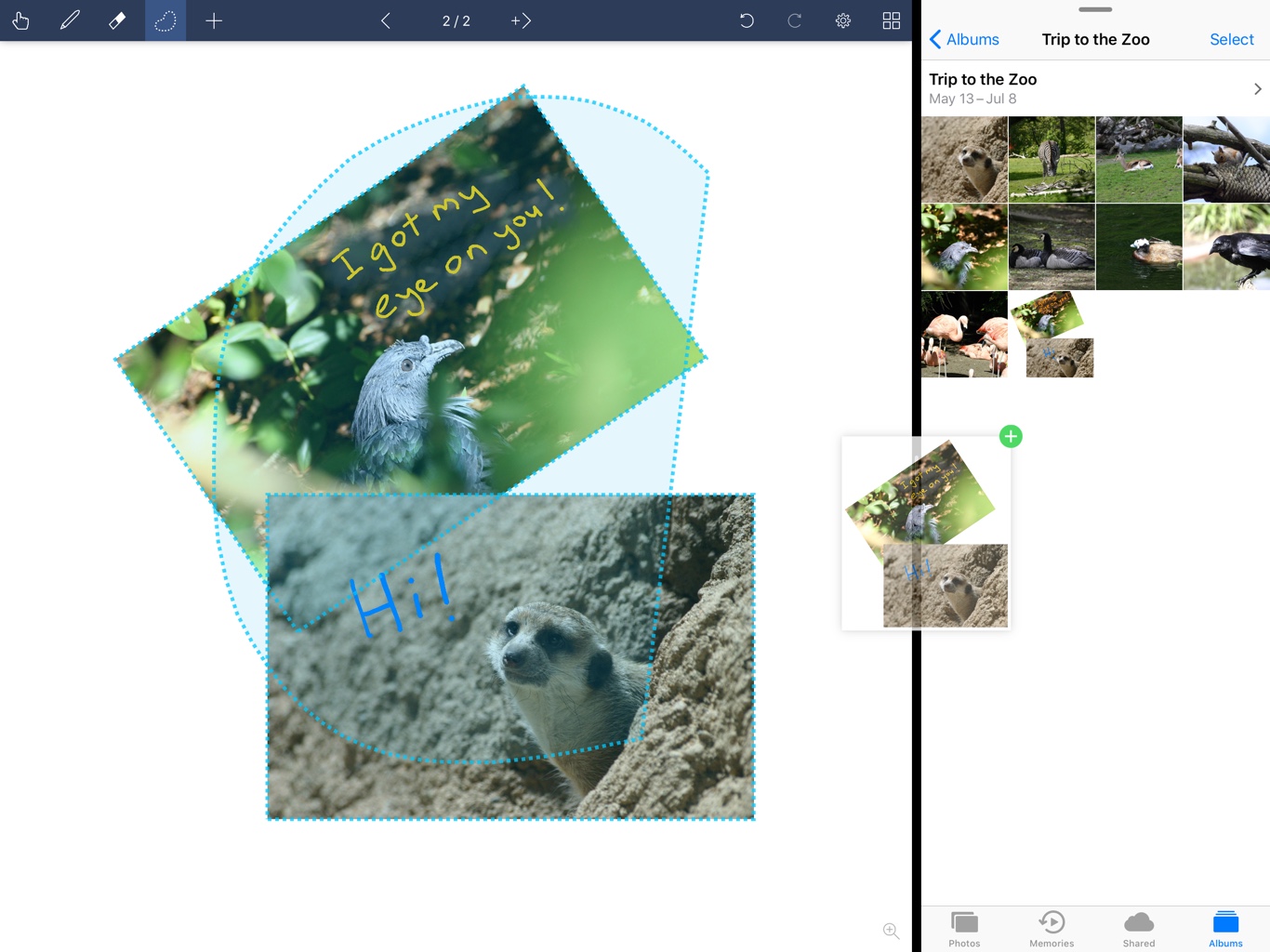
For example, open the Photos app next to Noteflow to drag multiple photos into the page at once.
You can then select a combination of photos, ink and text in Noteflow, then tap-and-hold to drag them back as a single combined photo.
Finally, A Laptop Replacement?
iOS 11 will make the iPad a true laptop replacement for more people than ever. Even fairly sophisticated multi-app workflows are now possible on an iPad, and these will become more powerful as more apps start tapping into the new possibilities.