 Tidy Board User's Guide
Tidy Board User's Guide
Thanks for downloading Tidy Board!
There are many advanced and subtle features to discover.
Bookmark this page as a handy reference.
The Board Editor
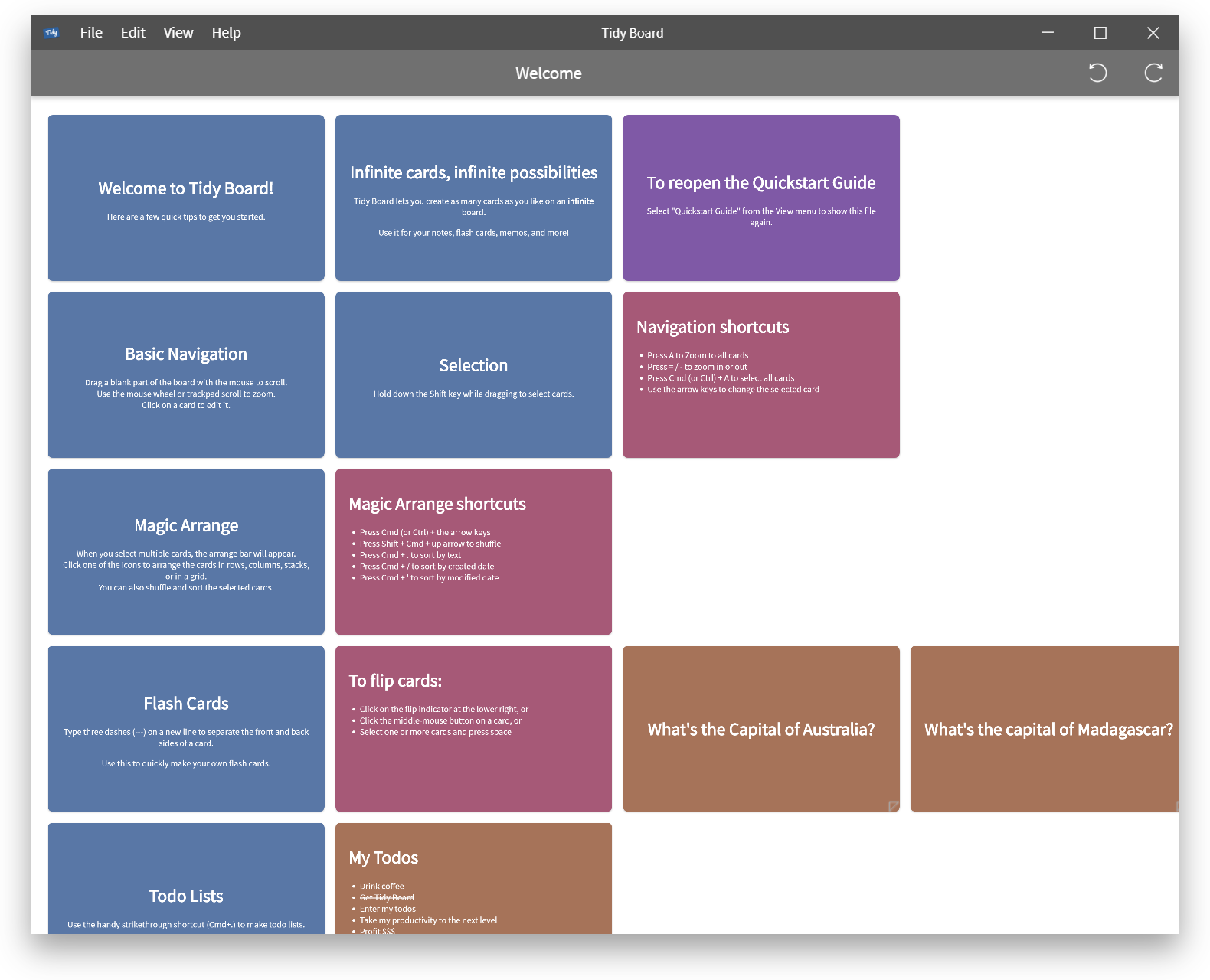
Each Tidy Board consists of a board with a number of cards arranged on it.
The board has an unlimited size (as big as your imagination allows), and can hold as many cards as you like.
Adding Cards. Double-click on the board or press Ctrl+Enter to add a card.
Basic navigation.
Drag a blank part of the board with the mouse to scroll.
Use the mouse wheel or trackpad scroll to zoom.
Click on a card to edit it.
Selecting Cards.
Hold the Shift key and drag to select cards.
You can also Shift+click on a single card to select it.
Flipping Cards.
If a card has content on the back, there will be a small "pagecurl" indicator on its lower right corner.
Click on the pagecurl indicator to flip the cad.
You can also select multiple cards, then press the space-bar to flip them.
If any selected cards are flipped, they will all flip to the front, otherwise they will all flip to the back.
This makes it easy to quicky get multiple cards on the same side.
You can also use the following keyboard shorcuts:
- A: Zoom to all cards
- = / +: Zoom in
- -: Zoom out
- Ctrl+A: Select all cards
- Arrow keys: Change the selected card
- Enter / Return: Edit the selected card
- Spacebar: Flip the selected card
Deleting Cards.
Press the Delete key to delete selected cards.
Context menu.
You can also right-click the mouse on selected cards or on the board to show additional actions.
Magic Arrange.
When you select two or more cards, the Card Selection toolbar will appear below the main toolbar.
Select an option to arrange the selected cards into stacks, rows, columns, or grids.
Use Ctrl+Arrow keys to quickly arrange groups of cards.
- Ctrl+Left arrow: Arrange in stack
- Ctrl+Right arrow: Arrange in row
- Ctrl+Down arrow: Arrange in column
- Ctrl+Up arrow: Arrange in grid
- Shift+Ctrl+Up arrow: Shuffle selected cards
Sorting cards.
Use the following keyboard shortcuts to sort the selected cards:
- Ctrl+. (period): Sort alphabetically
- Ctrl+/: Sort by created date and time
- Ctrl+' (single-quote): Sort by last modified date and time
Modifying Multiple Cards.
Select the Style button from the Card Selection toolbar (or right click on selected cards and pick "Style") to open the Card Style dialog.
You can change the colors and settings of multiple selected cards at once.
Card Style dialog.
Check the "Make default" checkbox to make the selected settings default for new cards.
Copy and Paste.
You can copy selected cards from one board to another.
The Card Editor
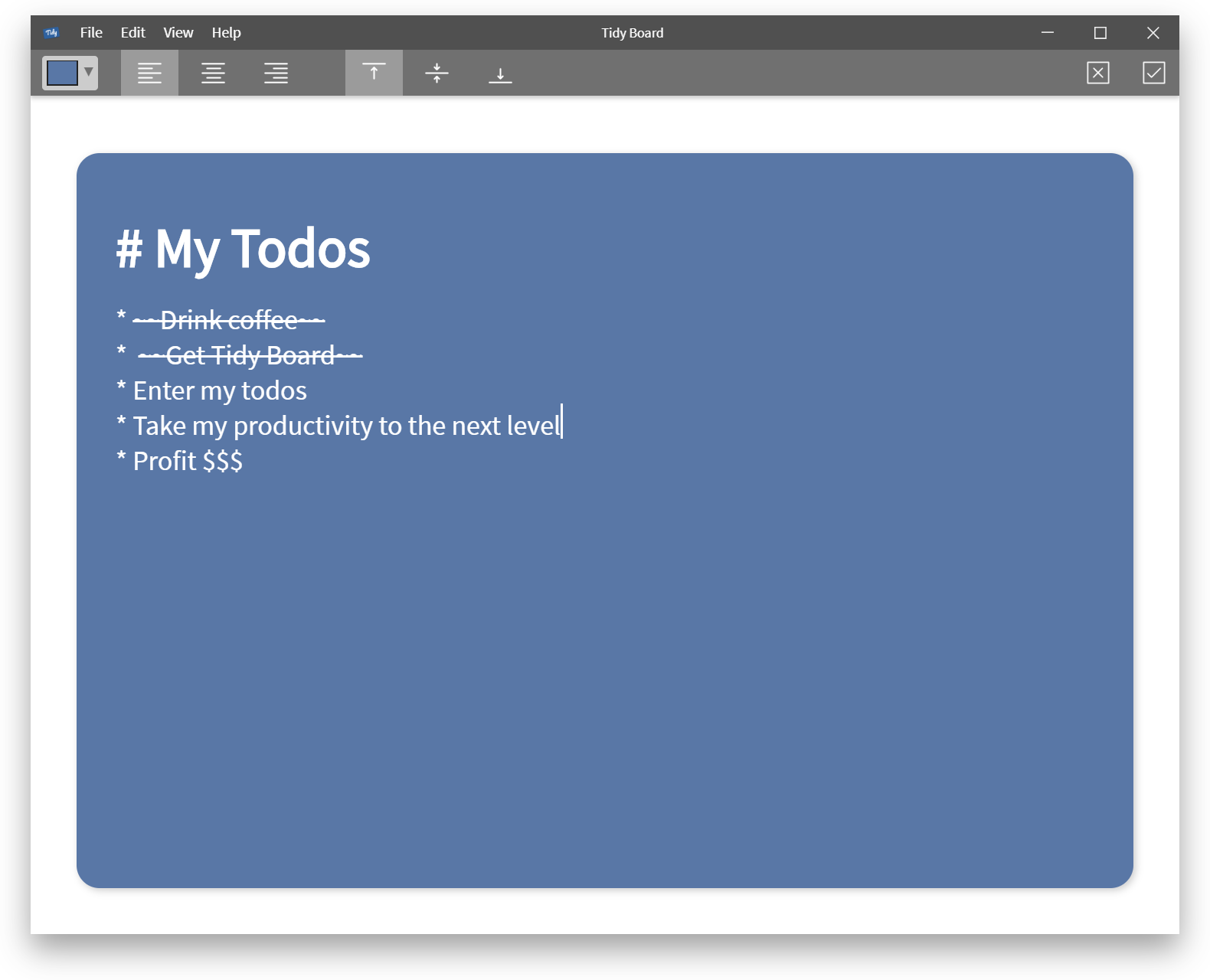
Click on an unselected card to edit it.
The editor supports basic formatting using a simple markup system:
Headings.
Put a pound (#) character at the beginning of a line, followed by a space to make text on that line appear as a heading.
Emphasized (italic) text.
Enclose words with a single asterisk (*) to make them appear in italic.
"This is *emphasized text*." appears as "This is emphasized text."
Bold text.
Enclose words with a two asterisks (**) to make them bold.
"This is **bold text**." appears as "This is bold text."
Strikethrough text.
Enclose words with a two tilde characters (~~) to draw a line over them.
"This is ~~strikethrough text~~." appears as "This is strikethrough text."
Text editor keyboard shortcuts.
Use the following handy shortcuts to speed up your editing:
- Ctrl+H: Make a line a header
- Ctrl+B: Make selected text bold
- Ctrl+I: Make selected text italics
- Ctrl+L: Make a bulleted list
- Ctrl+Alt+L: Make a numbered list
- Ctrl+. (period): Strikethrough selected text (handy for todo lists)
Making Flash Cards
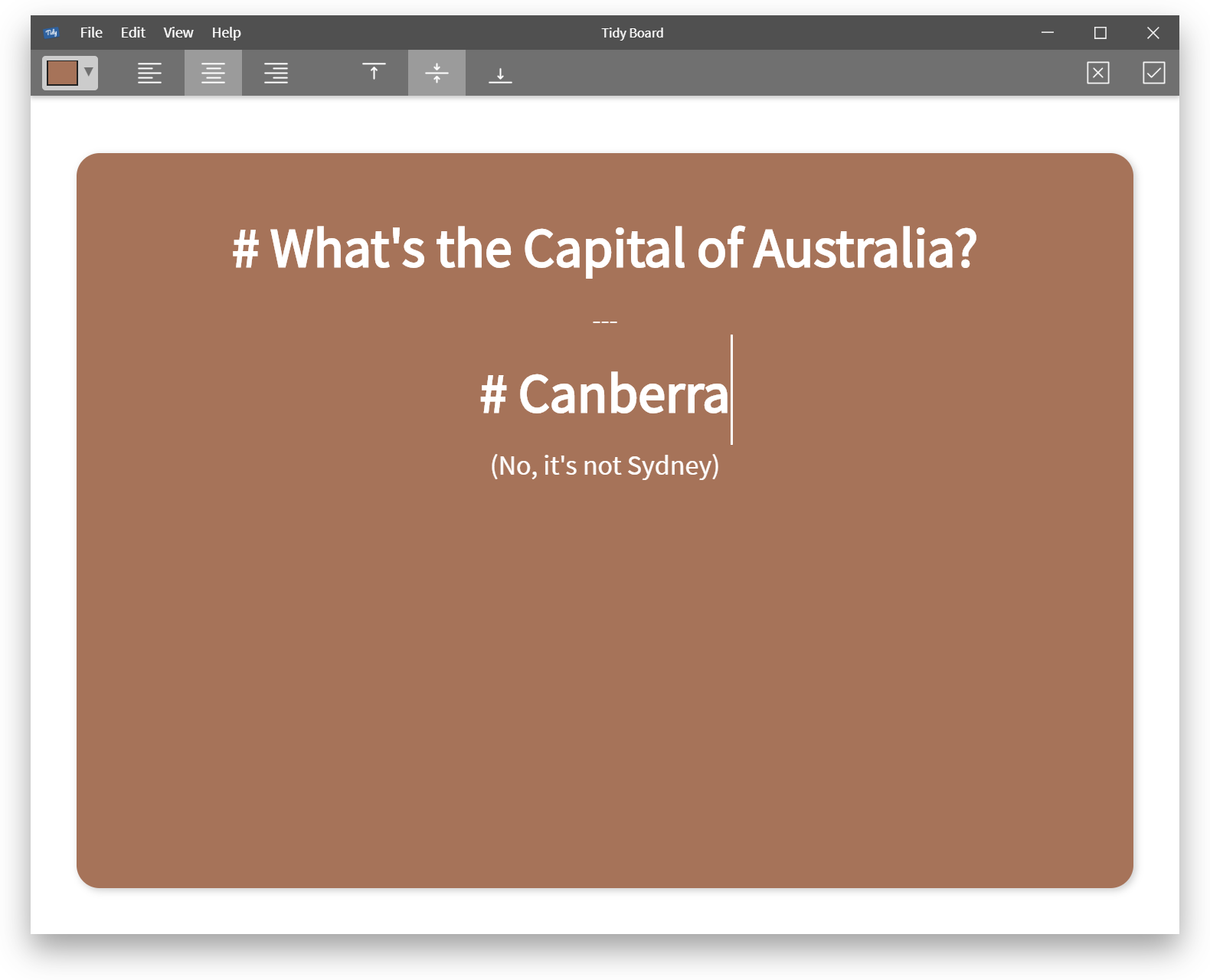
Put three dashes (---) on a single line to separate the front and back of the card.
Everything you write below that line will appear on the back.
This is handy for creating flash cards, or for storing additional details of an idea.
Back to the Tidy Board homepage.