Frequently Asked Questions
Jump to:
Inkflow
Q. How do I restore Inkflow Plus on my new iPad or iPhone?
A. If you originally purchased the in-app upgrade, simply download the Free Edition again, then tap "Restore" in the upgrade dialog.
If the option to upgrade to Inkflow Plus doesn't show in the action menu, it means the App has already been upgraded. The Plus features should be accessible. E.g. Tap on the pen button when selected to access the palette.
Note that the standalone Plus Edition is identical to the upgraded Free Edition (the standalone version is needed for Volume Purchase Program support). Buy one or the other.
More in the Inkflow User's Guide.
Cardflow
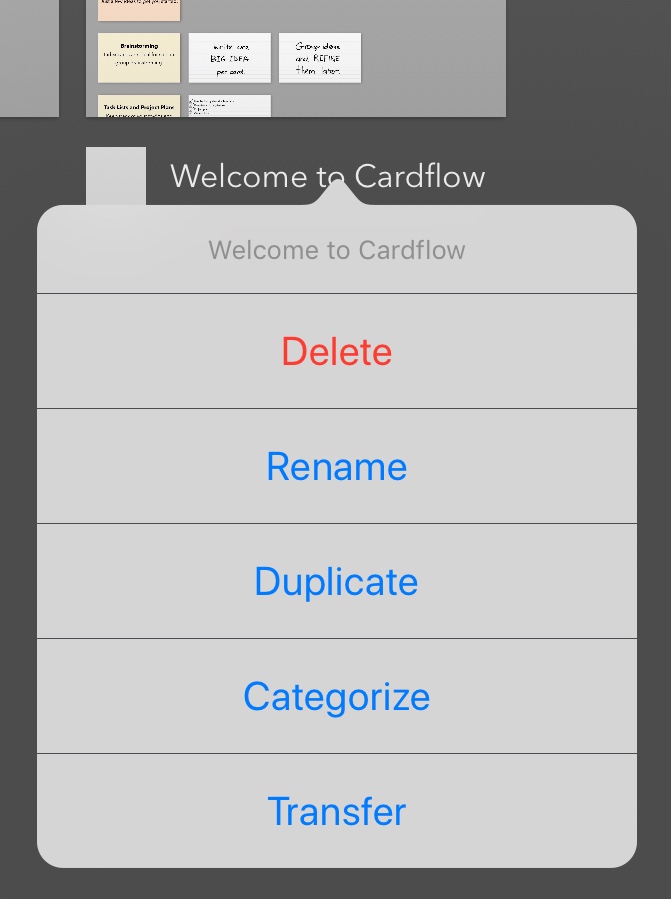
Q. How do I transfer boards from Cardflow to Cardflow+?
A. To transfer a board from Cardflow to Cardflow+:
- First make sure both Cardflow and Cardflow+ are installed.
- In the Cardflow gallery, tap on the board name (or tap and hold on the board icon).
- Select "Transfer", then pick Cardflow+ from the list of Apps.
More in the Cardflow User's Guide.
Resume Star
Q. Where is my resume saved?
A. Your resume is saved under the name of the file that was opened.
If you had started from one of the samples, it is likely stored under that name in the Gallery.
Tap the "Gallery" button in the top left, then select the name of the sample you had used.
Tap and hold on a file to Duplicate or Rename it.
Q. How can I transfer my resume to another computer?
A. The easiest way is to email the PDF resume to yourself. Resume Star uses iOS's built-in email system. Follow Apple's Guide to set it up.
You can also use iTunes File Sharing to copy the .resumestar files from one iOS device to another.
Upgrade to Resume Star 2 to get cloud auto-sync and more.
Q. How do I transfer my resume to Resume Star 2?
A. Resume Star 2 uses the same file format as the original Resume Star.
First make sure both Resume Star and Resume Star 2 are installed on your iPhone or iPad.
Use iTunes File Sharing with a Mac or PC to transfer files:

- Connect your iPhone or iPad to your Mac / PC and open iTunes there
- Select the device and open "File Sharing" in the iTunes sidebar
- Scroll down and select Resume Star
-
Drag the .resumeStar file to your desktop
(Your resume is saved under the name of the template you started with)
- Select Resume Star 2 in the iTunes File Sharing list
- Drag the .resumestar file from your PC back to your device in iTunes
Now open Resume Star 2 on your device. Navigate to local "Resume Star 2" folder "On my iPhone" or "On my iPad" to find the file.
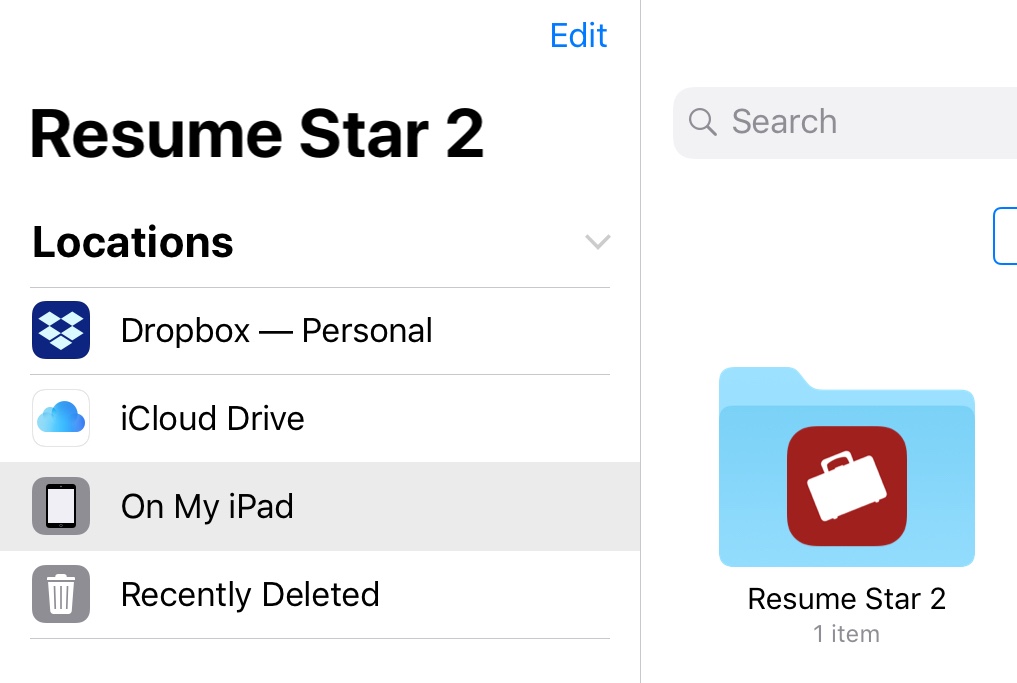
Q. How can I print my resume?
A. If you have an Air-Print capable printer, tap the "Print..." button in the "Submit my Resume" screen.
You can also email your resume to yourself, then print it from a Mac or PC.
Air Sketch
Check out the Air Sketch FAQ page.